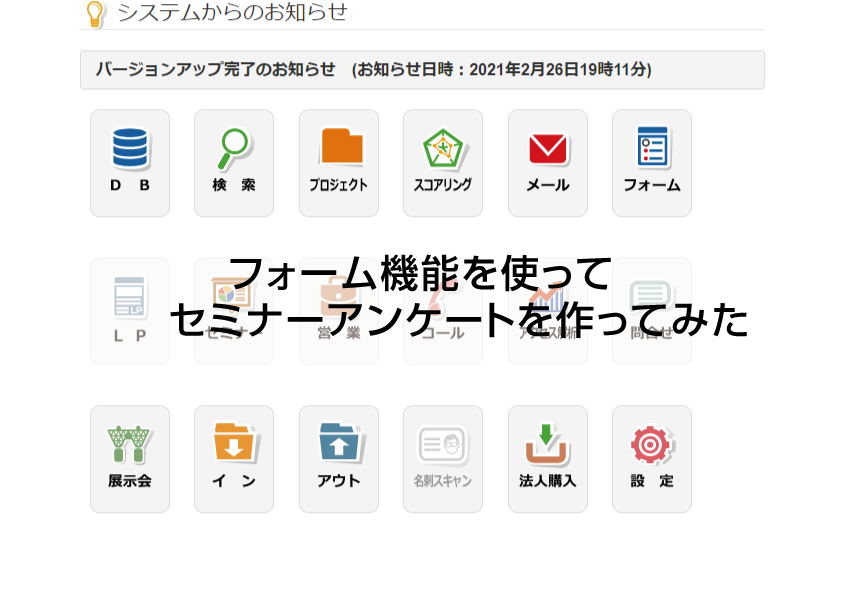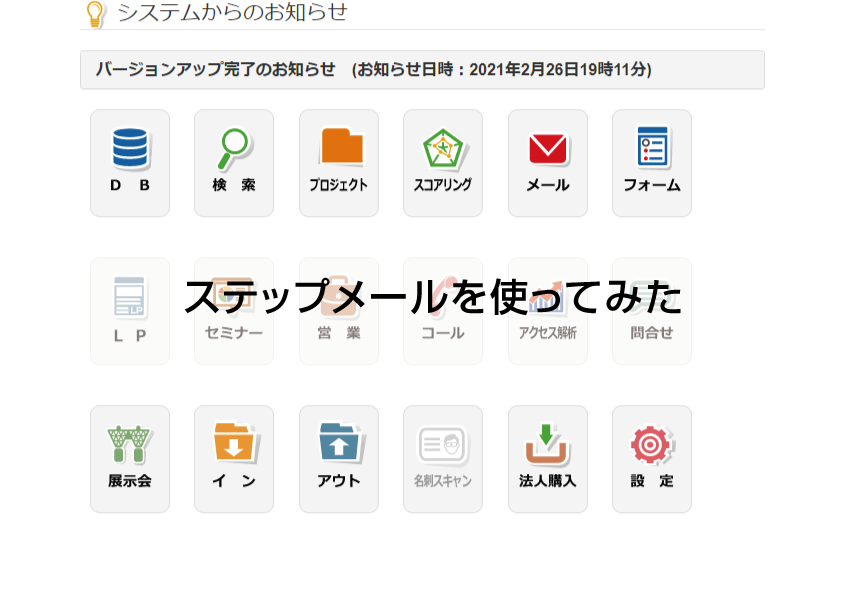こんにちは。I&Dブログ管理人です。
このブログでは過去に「メルマガ配信」「ランディングページ」「問い合わせフォーム・サンクスメール」など、 WEBセミナー運営に活用できるDr.Marketing ®の様々な機能をご紹介してきました。
今回は、セミナー開催時に有用な「アンケートフォーム」作成機能についてレポートします!
アンケートフォームの作成
事前準備
アンケート設問内容準備
まず、アンケートの内容をエクセルファイルなどに用意します。
その際、用意した設問内容や選択肢がどの回答形式(複数/単一/自由回答)に当てはまるかも確認しておくと、後々楽に作業を進めることができます。
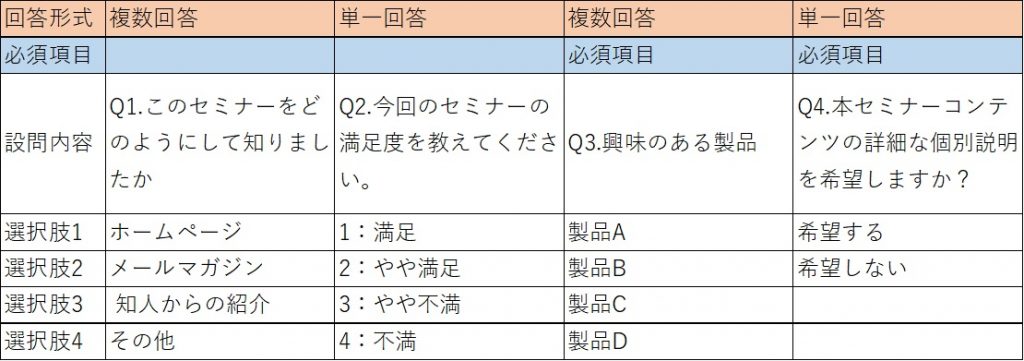
予備項目登録
用意した設問内容は、履歴の予備項目に登録しておきます。
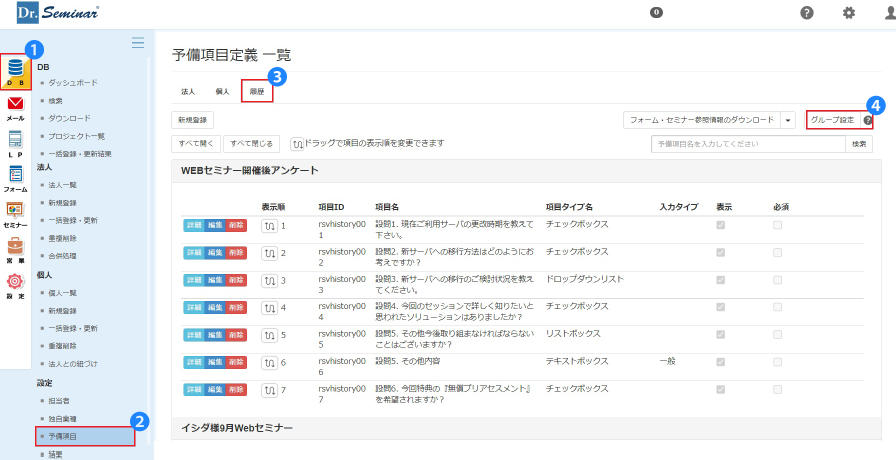
Dr.Marketing ® (またはDr.Seminar ® )を開き、メニューから「DB」→設定の「予備項目」をクリックし、予備項目定義一覧の「履歴」タブを開きます。
予備項目はプロジェクトごとに作成することが多く、どんどん増えていくものなので、最初に「グループ設定」を行います。グループ設定ボタンをクリックしてください。
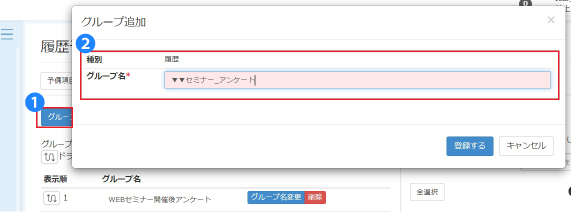
「グループ追加」ボタンからグループ名を入力し、登録します。
次に、履歴予備項目へ事前に準備しておいた設問を登録していきます。

予備項目定義一覧の「履歴」タブ→「新規登録」ボタンをクリックします。
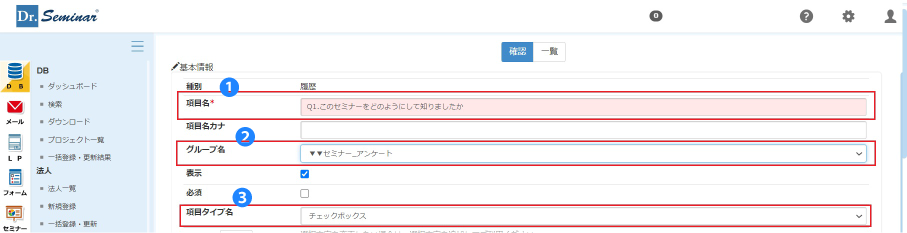
項目名に設問内容を入力し、先ほど設定したグループ名を「グループ名」プルダウンから選択します。
項目タイプは以下から適切なものを選びます。
■テキストボックス:フリーテキスト入力(255字以下)
■テキストエリア:フリーテキスト入力(3000字以下)
■ドロップダウンリスト:択一回答(プルダウンから選択)
■ラジオボタン:択一回答
■チェックボックス:複数回答
■リストボックス:択一 or 複数回答
例として、よく使われるチェックボックスで登録してみます。
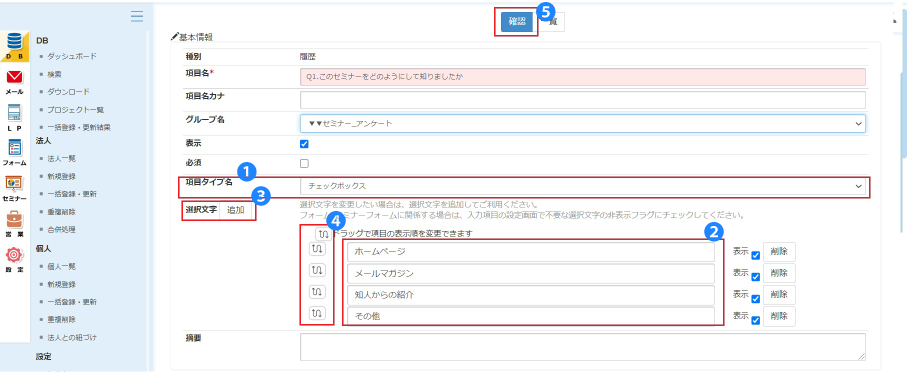
項目タイプ名から「チェックボックス」を選びます。
選択肢は事前に用意したものを1つずつコピペします。デフォルトで登録できるのは3つまでになっていますが、「追加」ボタンをクリックすると3つ以上の設問を登録できるようになります。
設問の順番を変更したい場合は、矢印を押しながら移動させてください。
ここまで入力して最後に「確認」ボタンを押すと登録されます。
同じことを繰り返して設問を全て登録します。
フォーム用の「入力項目」に登録
登録が完了したら、設問内容をフォーム用の「入力項目」に登録します。
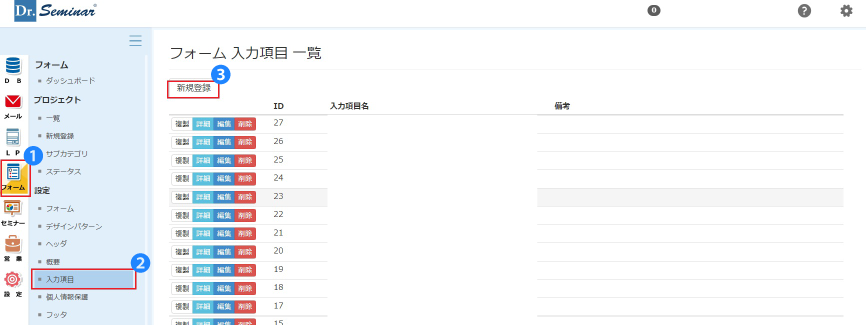
メニューから「フォーム」→入力項目の「新規登録」をクリックします。
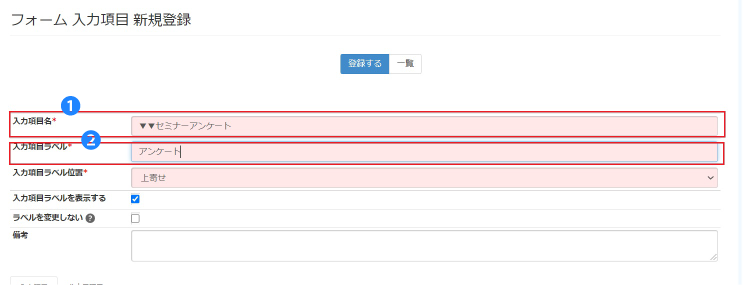
「入力項目名」…作業者確認用
「入力項目ラベル」…フォームに掲載されるラベル名=回答者から見える
それぞれ入力します。
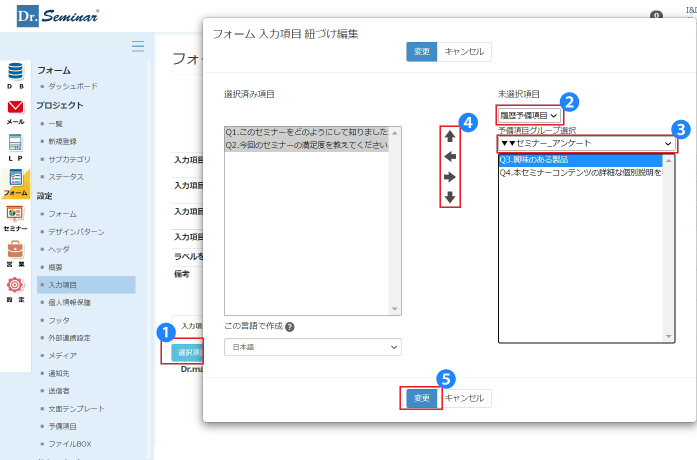
次に、「選択項目の変更」ボタンを押して、どの項目をアンケートの入力項目として設定するか選択します。
右にある履歴予備項目から、予備項目グループ選択で登録したグループ名を選択します。
先ほど作成した設問内容を選択→矢印アイコンをクリックして右から左へと移動させます。設問の順番を変更したい場合は、矢印アイコンの上下をクリックすることで変更できます。
全て選択し終えたら「変更」をクリックします。(アラートは気にしなくて大丈夫です)
その後一番下に表示される「登録する」を押します。
登録された後、編集ボタンから内容を変更することができます。
必須にしたい項目がある場合や、 テキストボックス にしたときの入力例などはここで編集してください。
アンケートフォームの作成
ここまで準備が終わったら、いよいよアンケートフォームを作成していきます。
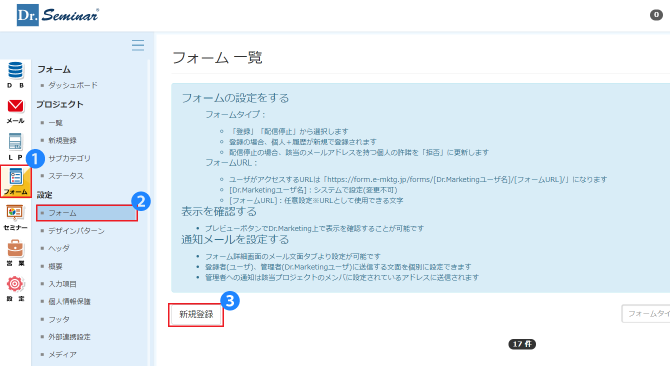
メニューから「フォーム」→フォームの「新規登録」をクリックします。
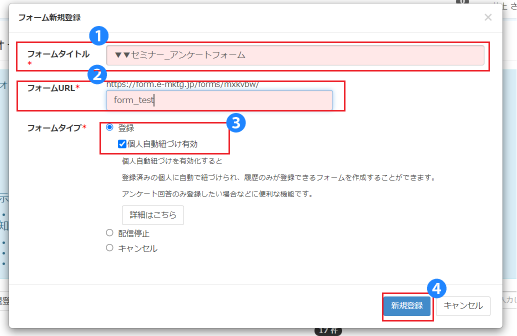
フォームタイトルとフォームURLを入力します。
フォームタイプは「登録(個人自動紐づけ)」を選択し、新規登録をしてください。
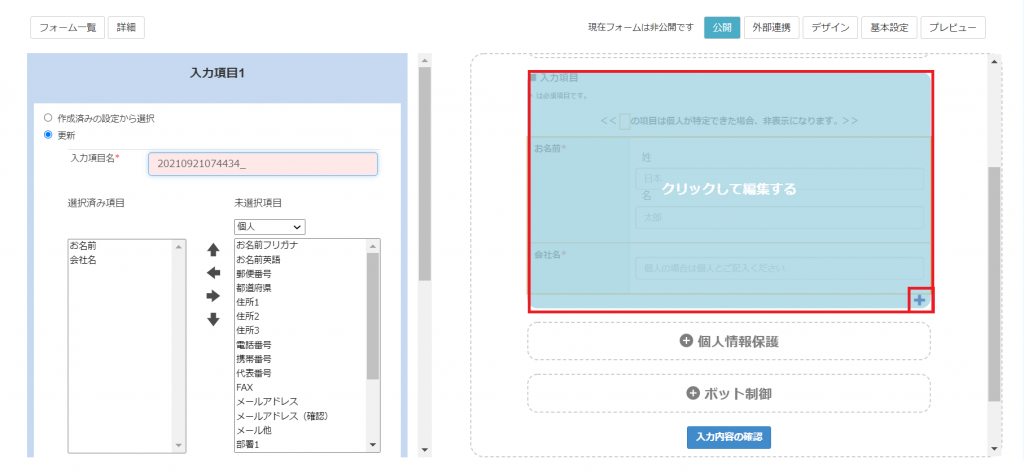
個人自動紐づけのフォームの場合、入力項目に履歴予備項目が含まれている必要があります。まず「入力項目1」の上にカーソルを移動します。全体が選択されたら(青色になる)右下の+をクリックします。クリックすると「入力項目2」というエリアが出現するので、アンケート(=履歴予備項目)の設定を行います。
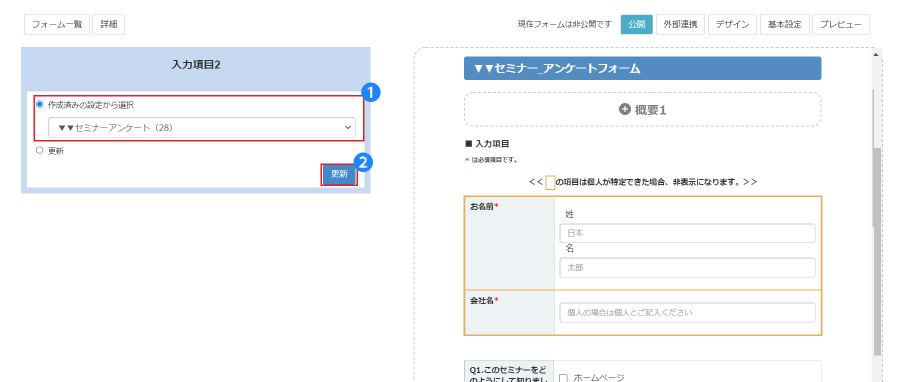
「入力項目2」というエリアにカーソルを持っていき選択されたらクリックします。画面左側の「入力項目2」の「作成済みの設定から選択」で前もって入力項目に登録していた設問を選択「登録」をクリックします。
「入力項目1」は同じように作成済みの設定から選択するか、もしくは更新で新しく項目を選択して登録してください。
個人情報保護、フッター等も、同じように作成済、もしくは新しく文言を作成しながら設定していきます。
入力項目等の設定が終了したら、メール文面や送信者、通知先を設定します。
フォーム編集画面の左上にある詳細ボタンをクリックして設定画面に移動します。
通知メール送信先(メール文面管理者のみ)、送信者、件名、メール文面、回答通知の有無を設定します。
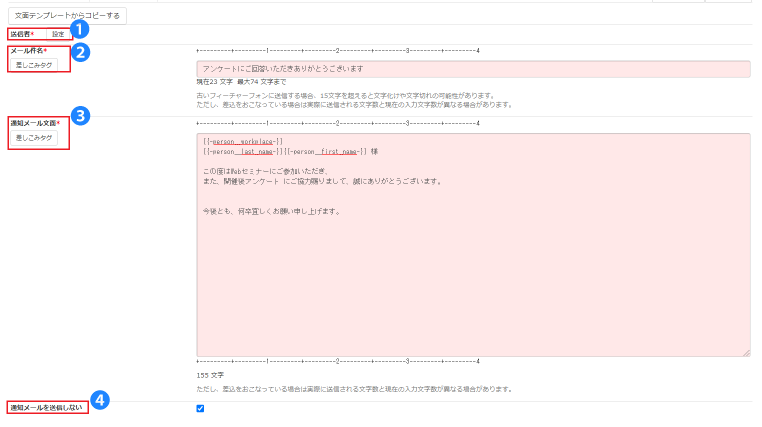
アンケートの後に資料を送付する場合は、「メール文面(申込者)」に資料のリンクを差し込んでおきましょう。
個人自動紐づけを選択したフォームの場合
Dr.Marketing ®(またはDr.Seminar ® )には、セミナー参加者が受講票メールの視聴用ページリンク→視聴用ページ→アンケートフォームという順番でたどりついた場合、その個人を特定できる機能が備わっています。
そうした場合はセミナー参加者にはアンケート項目のみが表示され、姓名などの個人情報を改めて入力する必要がありません。
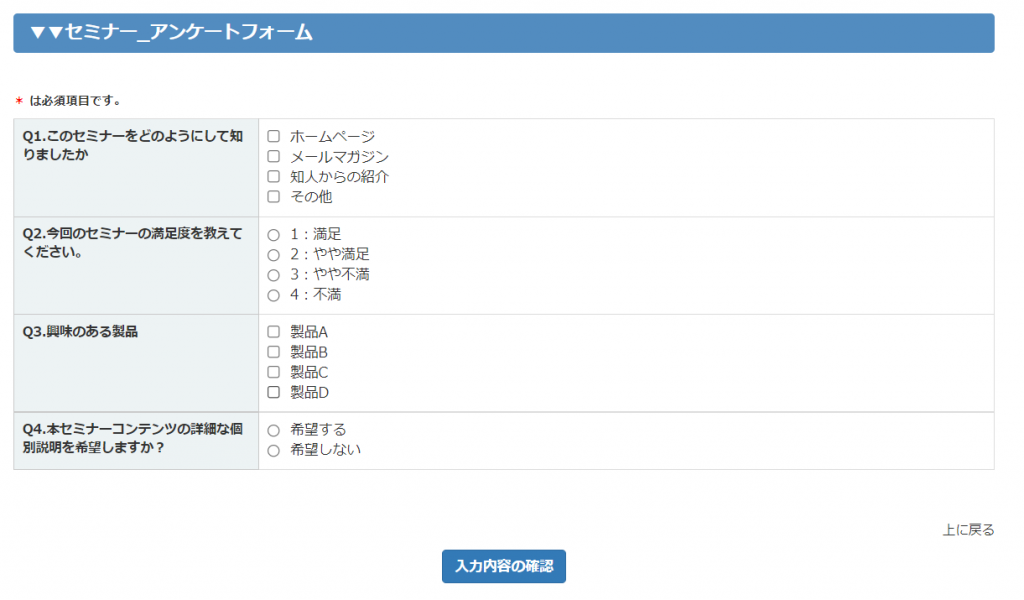
個人が特定されていない人は個人情報とアンケート設問両方の入力項目が表示されます。
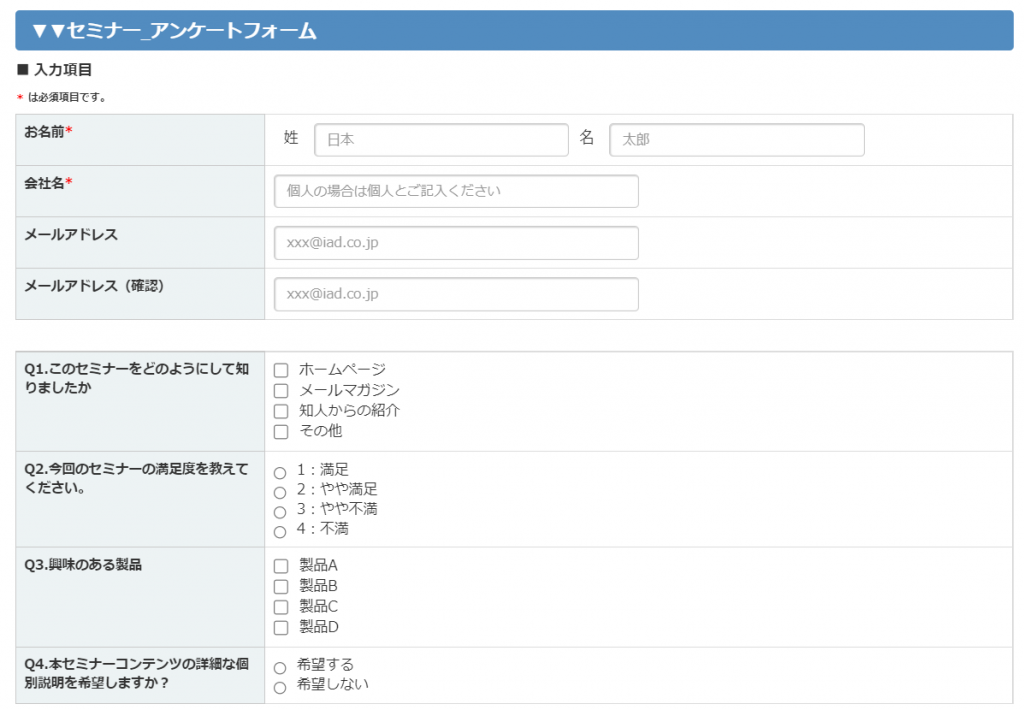
セミナープロジェクトとの紐づけ
セミナープロジェクトとアンケートのフォームプロジェクトは紐づけて利用することができます。
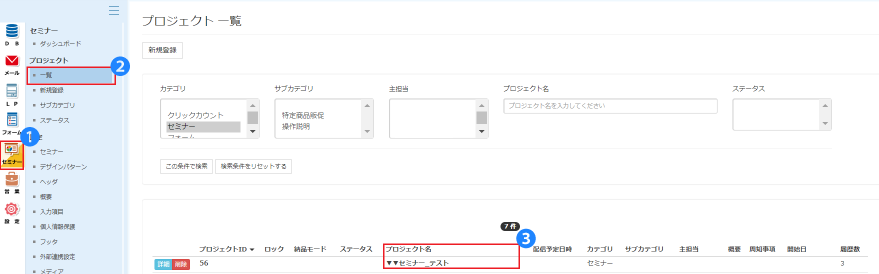
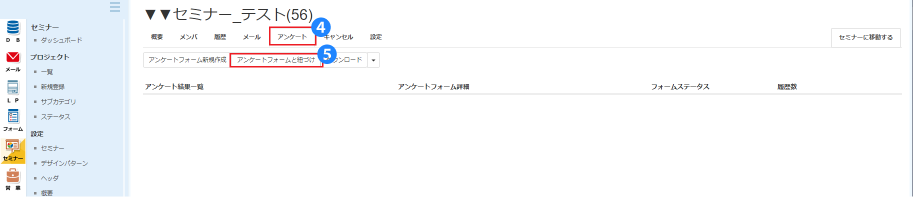

メニューから「セミナー」→プロジェクトの「一覧」をクリックし、紐づけたいセミナープロジェクトを選択したら、アンケートタブの「アンケートフォームと紐づけ」をクリックします。アンケートプロジェクト一覧が出てくるので、該当のアンケートフォームを選択します。
セミナープロジェクトには後々必要になるので、履歴予備項目も紐づけておきましょう。
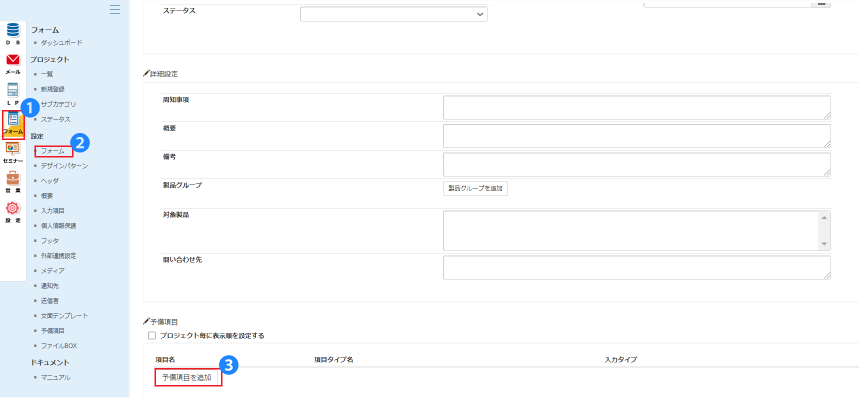
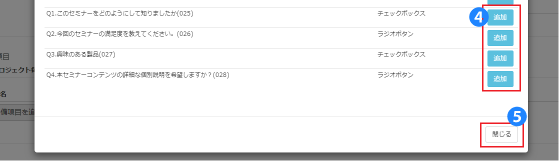
メニューから「フォーム」→設定の「フォーム」をクリックし、該当アンケートのプロジェクト名をクリックします。設定タブの一番下にある「予備項目追加」をクリックします。今回使用するアンケートの設問項目を「追加」をクリックして全て選び、「閉じる」→「確認」→「更新」の順に選択します。
アンケート結果の自動集計
そのように登録しておくと、アンケートフォームを公開して回答が来た後、セミナープロジェクトのアンケートタブを見ると、自動集計された回答が円グラフとして表示されます。
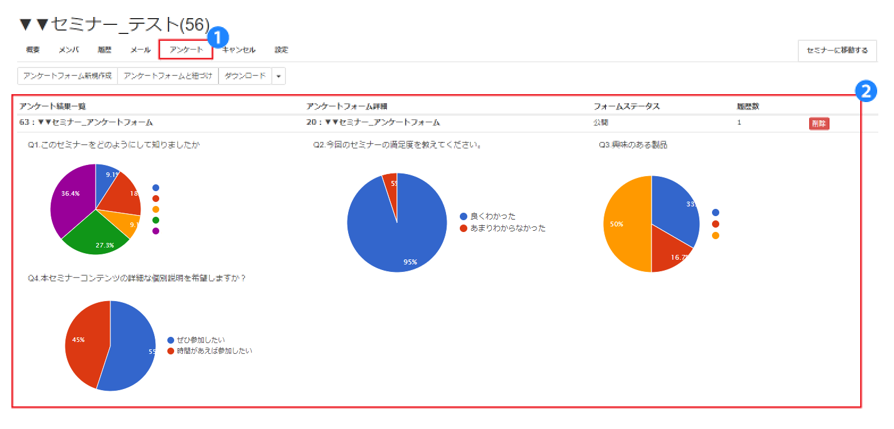
個別に回答を見たい場合は、「アンケート結果一覧」→個人の詳細をクリックするとアンケート回答を確認することができます。

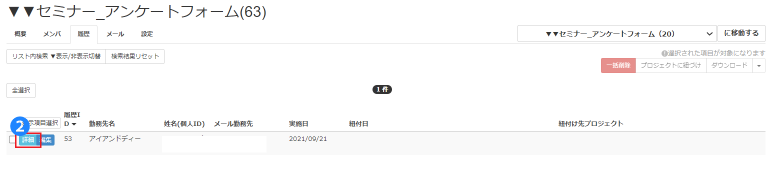
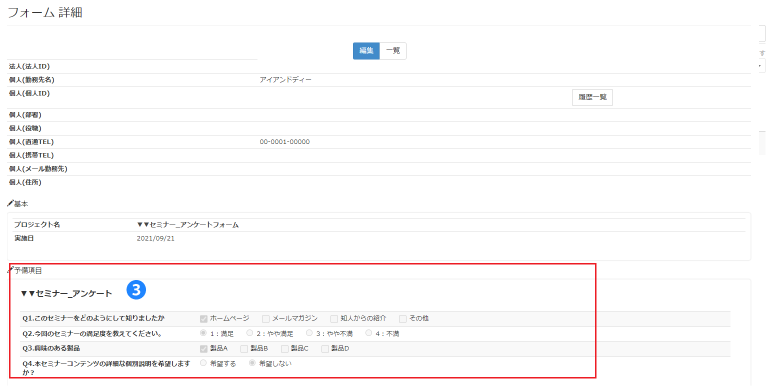
まとめ
以上、「アンケートフォーム」作成機能についてお届けしました!
Webセミナーを開催するにあたり必須となるのがアンケート。開催後にセミナーの満足度・理解度を伺う事は勿論、開催前にセミナーで取り上げてほしい質問・疑問を募ることもあるでしょう。
Dr.Marketing®のアンケートフォーム作成機能は、セミナープロジェクトと連動させることで情報を一括で管理することができます。
アンケートフォーム作成機能を活用して、より高品質なWebセミナーを開催しましょう。
投稿者プロフィール

- 中の人は複数人。インサイドセールス担当からデータ関連担当大臣まで、交代で執筆しています。News、マーケティング用語集等お役立ち情報をアップしていきます。
最新の投稿
 テレマーケティング2022-12-07【ABM実践ガイド】 ダイレクトアプローチを実現させる3つのポイント
テレマーケティング2022-12-07【ABM実践ガイド】 ダイレクトアプローチを実現させる3つのポイント テレマーケティング2022-11-21【ABM実践ガイド】ターゲットリスト作成方法
テレマーケティング2022-11-21【ABM実践ガイド】ターゲットリスト作成方法 News2022-10-31「Japan IT Week 秋」に出展しました!
News2022-10-31「Japan IT Week 秋」に出展しました! News2022-10-04「地方創生テレワーク推進Action宣言」を行いました
News2022-10-04「地方創生テレワーク推進Action宣言」を行いました