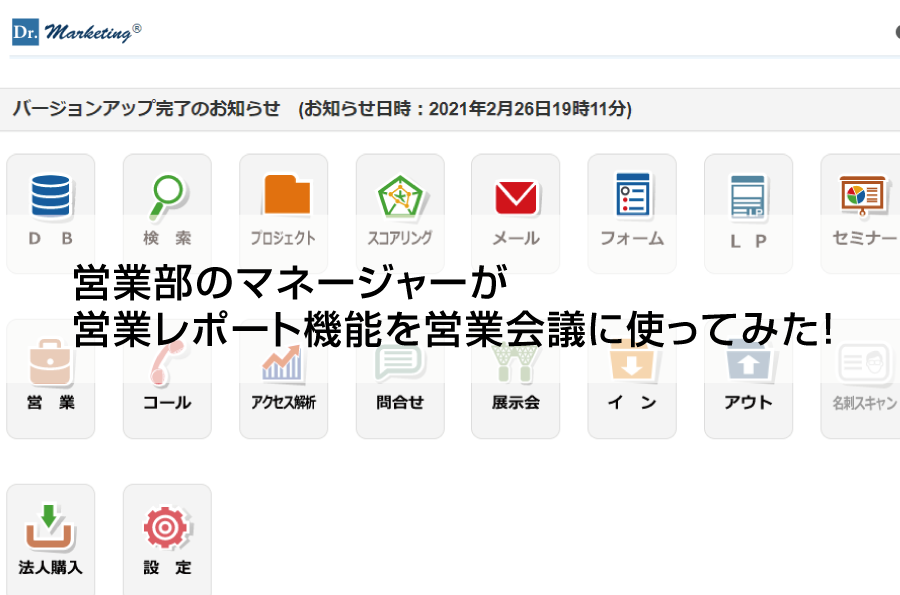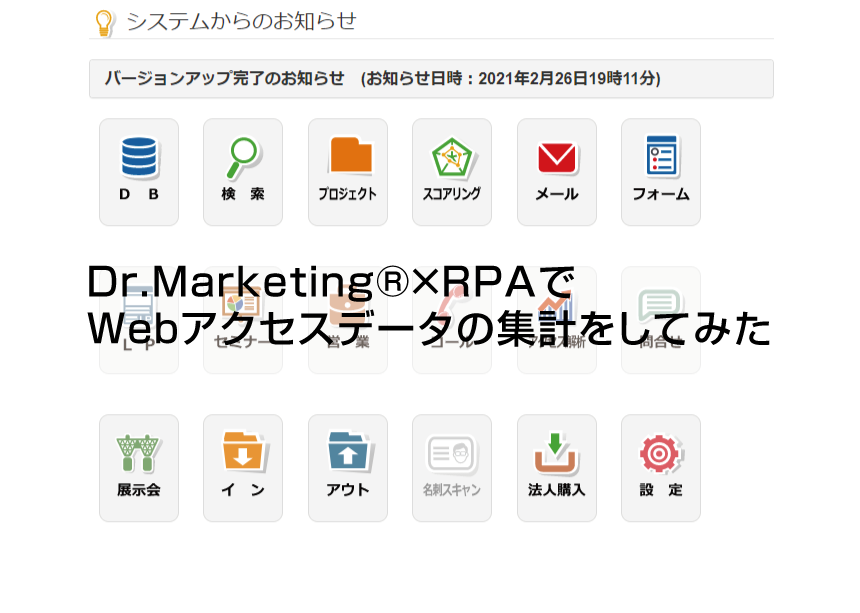こんにちは。I&Dブログ管理人です。
今回は、弊社マーケティングツール Dr.Marketing®を使って、LP(ランディングページ)を作成する様子をレポートしたいと思います。前回執筆した記事にもあるように、コンテンツ・Web制作をやりたくて全然違う部署からマーケティング部に転籍したI&Dブログ管理人(ちなみに中の人は4人くらいいるのですが…うち一人です)ですので、LP作成は嬉しい業務です!とはいえ、メルマガ同様、本当に重要なのは「見た目」ではないのでした…。
そもそもLP(ランディングページ)とは?
LPとは、一般的にターゲティングした見込み顧客に対して、単一の商品・サービス・セミナーをご案内するためのWebページ全般を指します。
お問合せやお申し込み、製品購買など、閲覧者に対して明確に次アクション(ゴール)を示唆します。
閲覧者に対して求める行動がシンプルであるということは、決まった「型」が作れるということですね。
LPには決まった「型」があります。
Web作成に関して何も知識がなくても、成果が出る型通りにLPを作成できるのがDr.Marketing®のLP機能です。
LP機能を使ってLPを作成してみる
URL、タイトル、フォームを設定する
それでは実際に作成してみましょう。
Dr.Marketing®サイドバー「LP」より「新規作成」をクリック。 「設定」「基本コンテンツ」「詳細コンテンツ」と、3つのタブに分かれています。まずは「設定」から。
必須となる項目、タイトル、URL、フォームを設定します。
フォームはLPの訪問者を誘いたい次アクション(ゴール)です。Dr.Marketing®で作成することもできますし、既存のURLを設定することも可能です。
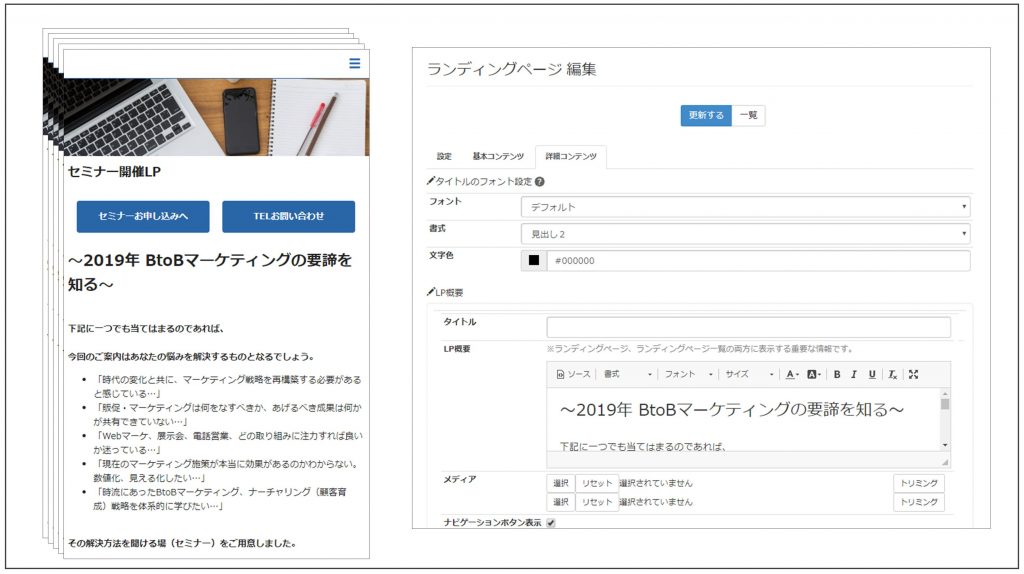
見出し、画像、テキストを設定
次にコンテンツを作成します。
読みやすく訴求力の強いLPを作成するには適切な見出しを設定しましょう。見出しは検索エンジンに記事の内容を適切に伝えるSEO対策としても重要です。
「詳細コンテンツ」>「タイトル」と設定していけば、それがそのまま見出しとなります。
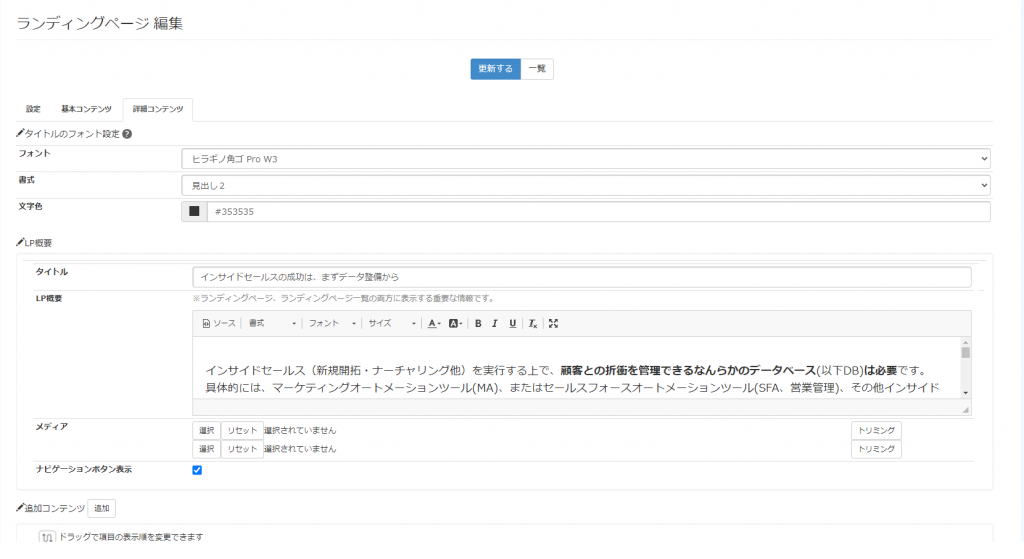
テキストはその下の欄に入力しましょう。
フォント、フォントサイズ、太字設定、下線など、Wordの文書と同じ感覚で作成できます。
画像は「メディア」から選択。
これで一つのセクションが完成です。
そうしたコンテンツを「追加」でどんどん作っていけば…LPの見た目が完成です!
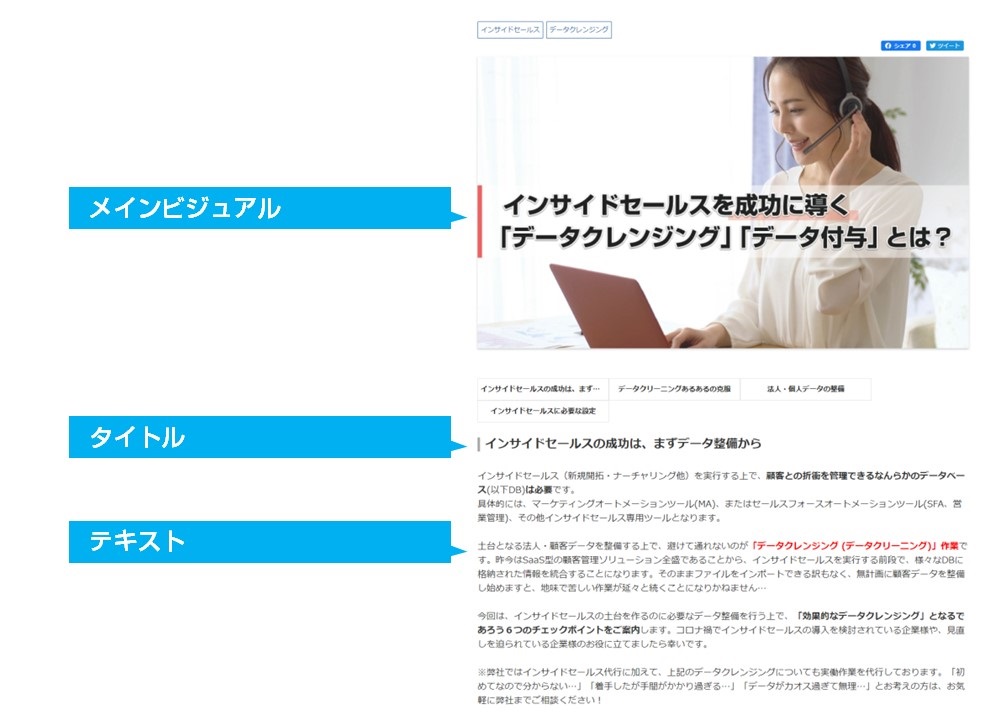
外部連携設定
見た目が完成、そう、完成したのは「見た目」だけです。
LPの訪問者を解析する外部設定などを入れていきましょう。
「設定」>「外部連携」から、GoogleAnalyticsなどの設定を追加することができます。
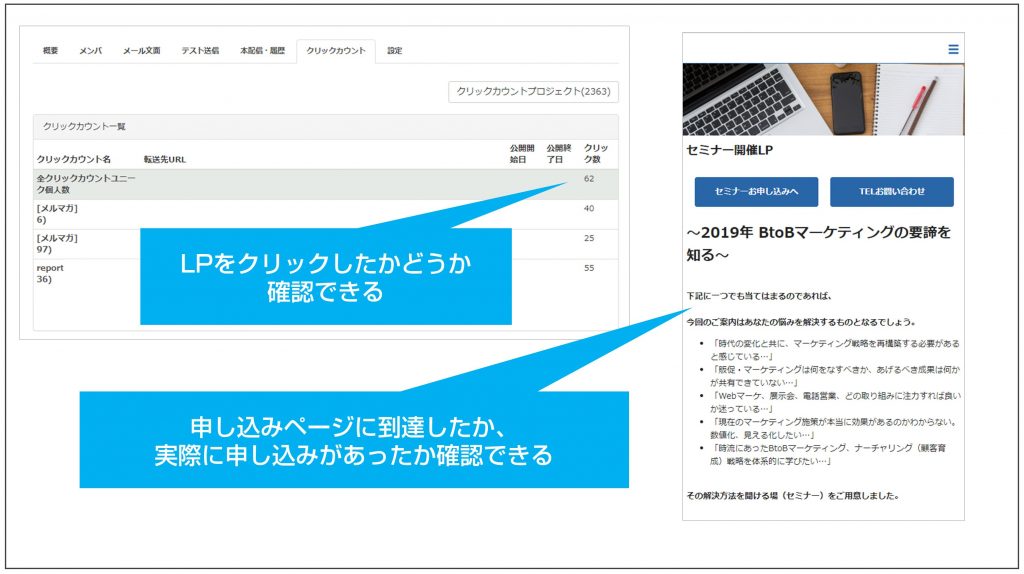
これで、例えばメルマガを配信し、そこにLPのURLを載せていた場合、
1.LPをクリックしたかどうか
2.申し込みページに到達したかどうか
3.実際に申込みがあったかどうか
などのフェーズに分けて、メール送信した見込み顧客の、誰がどこのフェーズまで進んだかを可視化することができるLPが完成しました。
まとめ
用意されたテンプレートに訴求したい文言や画像を当てはめるだけでランディングページが完成しました。
htmlコードが書けなくても、マーケティング担当者が直感的にLPを作成できるのがDr.Marketing®LP機能の利点。修正も簡単ですし、「複製」機能で量産できます。
そして、基本的にはコードの知識不要で作成できますが、ソースコードを入力できる仕様となっているので、細かいカスタマイズも可能です。
簡単にできるけれども実はなかなか奥が深いLP機能。
以上、Dr.Marketing®シリーズの「LP機能」を実際に使ってみた感想でした!

投稿者プロフィール

- 中の人は複数人。インサイドセールス担当からデータ関連担当大臣まで、交代で執筆しています。News、マーケティング用語集等お役立ち情報をアップしていきます。
最新の投稿
 テレマーケティング2022-12-07【ABM実践ガイド】 ダイレクトアプローチを実現させる3つのポイント
テレマーケティング2022-12-07【ABM実践ガイド】 ダイレクトアプローチを実現させる3つのポイント テレマーケティング2022-11-21【ABM実践ガイド】ターゲットリスト作成方法
テレマーケティング2022-11-21【ABM実践ガイド】ターゲットリスト作成方法 News2022-10-31「Japan IT Week 秋」に出展しました!
News2022-10-31「Japan IT Week 秋」に出展しました! News2022-10-04「地方創生テレワーク推進Action宣言」を行いました
News2022-10-04「地方創生テレワーク推進Action宣言」を行いました