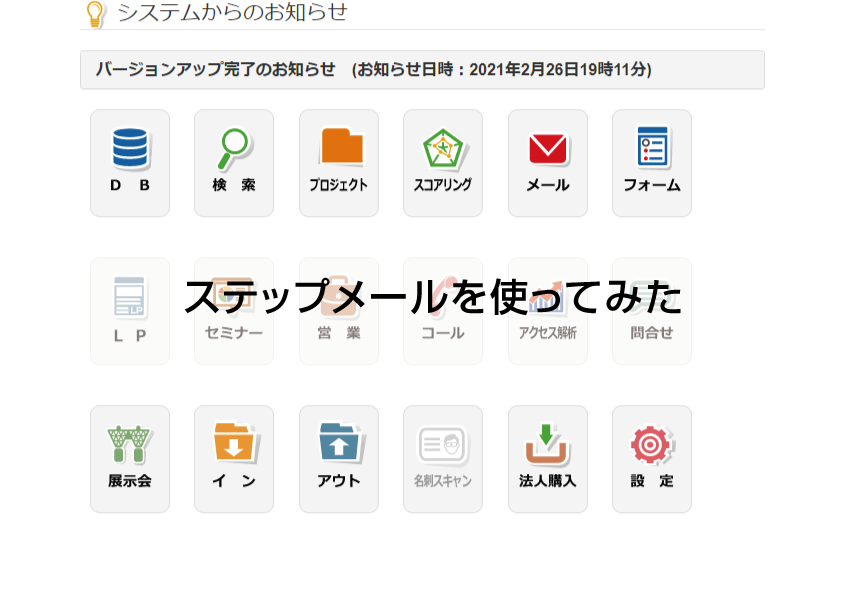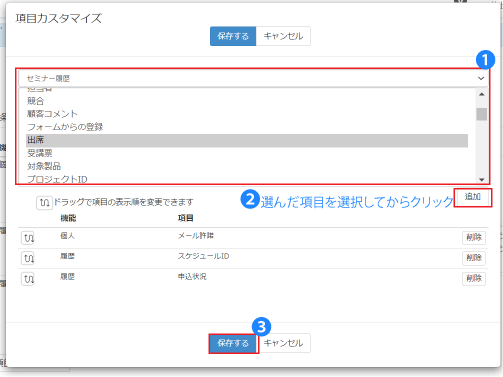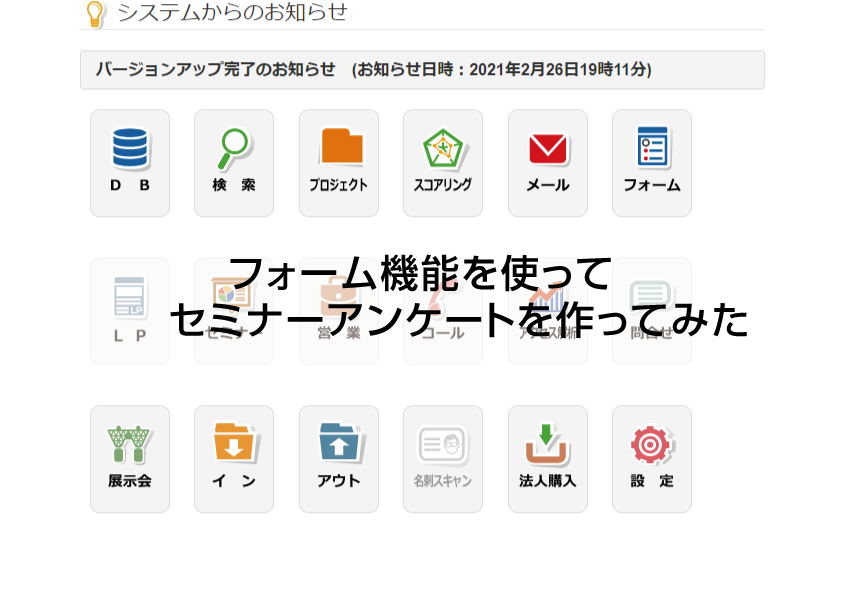ステップメール機能とは
Dr.Marketing®には通常のメール機能のほかに「ステップメール」機能があります。
ステップメールとは、セミナー開催日や問い合わせ日時など、ある時点を起点にあらかじめ設定しておいたメールをスケジュールに沿って順次配信するシステムです。
一度設定するだけで、その後自動で配信を続けてくれるため、例えばWebセミナー開催にまつわる一連のメール配信(受付・受講票配信・リマインド・御礼)を行うときなどは、ステップメール機能が便利です。また、条件分岐を設定したい場合、例えばアンケートへのお礼メール配信の際、Aと回答した回答者には①のメールを、Bの回答者には②のメールを送りたいっといった場合などにも活用することができます。
Webセミナー運営の際の活用を例に、具体的に見ていきましょう。
新規登録
まず、ステップメールを作るためのメールプロジェクトを作成します。
メニュー「メール」のステップメール「ステップメール新規登録」を選択し登録画面を表示させます。
ステップメール名を入力し、種別を選択します。
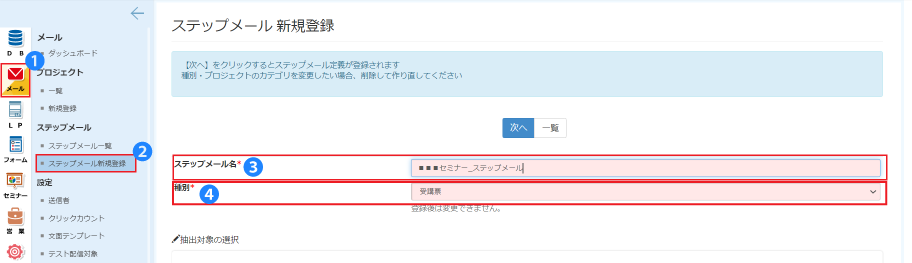
一般的なステップメール設定を行う場合、種別は「プロジェクト(行動履歴)」を選択します。
例:資料Aに興味を持った人だけを抽出してさらに詳しい資料Bを送るなど
イレギュラーなものとして「受講票」があります。こちらを選択すると、履歴から受講票を配信したかどうかが確認できるようになります。Webセミナーの受講票を配信したい場合は種別を受講票にすると便利です。
今回はセミナープロジェクトと紐づけるステップメールを作成します。
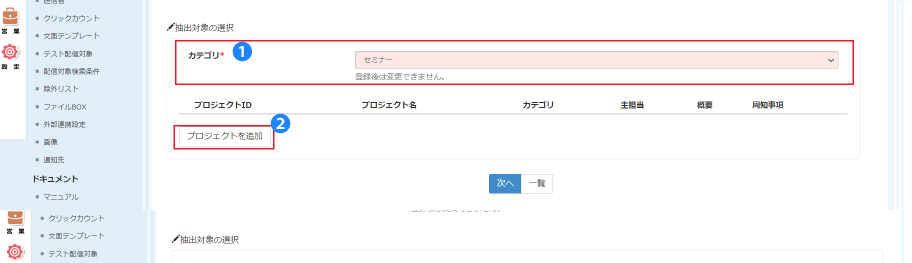
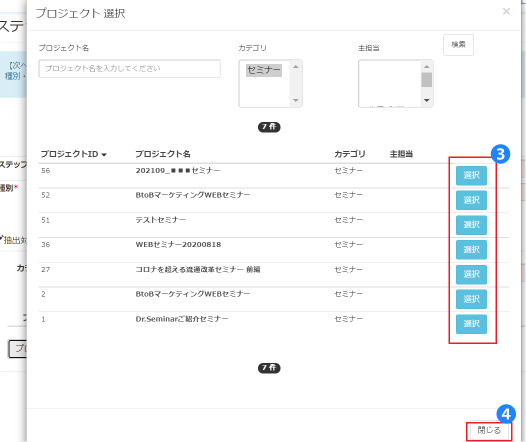
抽出対象の選択のカテゴリから「セミナー」を選択します。「プロジェクトを追加」から紐づけたいセミナープロジェクトを選択します。
※ここではプロジェクトの複数選択が可能ですが、受講票を送りたい場合など、どのセミナーも同じ文面で且つ抽出条件も同じでなくてはいけません。違う文面や抽出条件で送りたい場合は新たにメールプロジェクトを作ってください。
「閉じる」をクリックして「次へ」から抽出条件定義画面へ移動します。
セミナープロジェクトからステップメールを新規登録
ステップメールの新規登録は、先に作成しておいたセミナープロジェクトからも可能です。
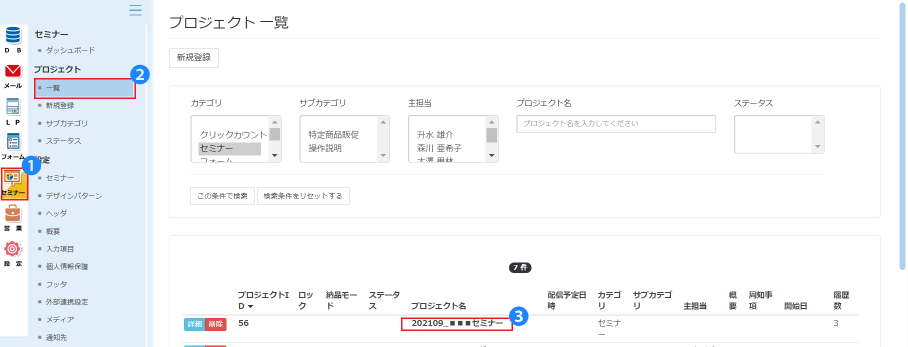
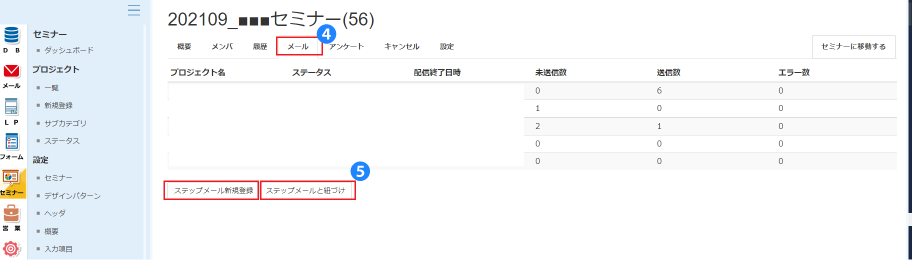
メニュー「セミナー」のプロジェクト「一覧」からステップメールを配信したいセミナーを選択します。
「メール」タブの「ステップメール新規登録」をクリックして出てきた登録画面を埋めていきます。
作成済みのステップメールを紐づけたい場合は「ステップメールと紐づけ」から登録することができます。
抽出条件の設定
抽出条件の選択画面で表示されるのは、条件設定できる項目の一部です。その他の項目を条件に加えたい場合は、左下の「項目カスタマイズ」をクリックして、加えたい項目を選択してください。
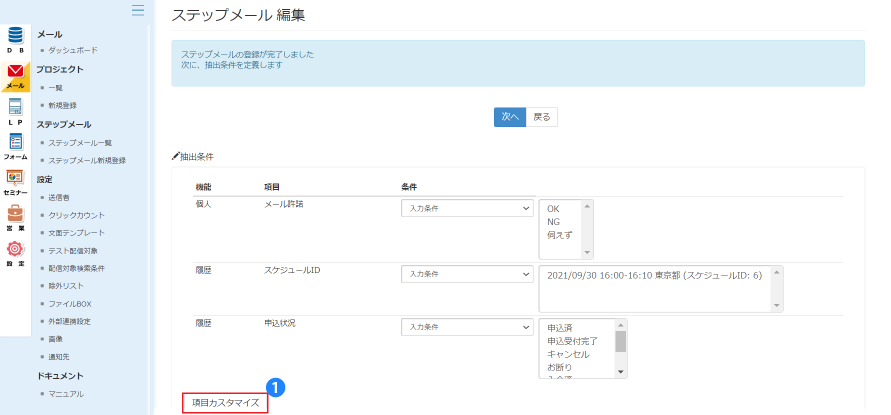
例:
受講票の場合…申込条件「申込済」に設定→セミナー履歴の申込状況をキャンセルやお断りに変更していると受講票配信リストから自動的に除外
お礼メールの場合…セミナーの出席フラグ条件を「チェックあり」に設定→セミナーの参加者のみに配信するお礼メールとして利用
条件を設定したら「次へ」をクリックします。
移動した先の配信日時設定はテスト配信後に設定します。「手動」のまま「次へ」をクリックしてください。
メール文面の設定
メール文面の設定は通常のメールと同様です。
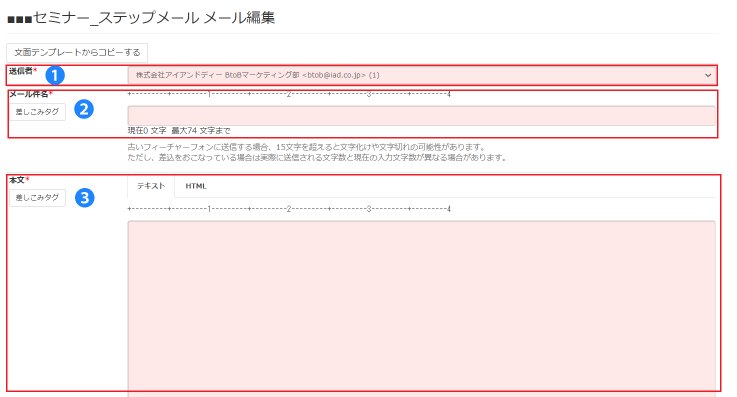
送信者、メール件名、本文をテキストかHTMLで作成します。
ステップメールの場合は、様々なプロジェクトやセミナーに対して1つのメール文面で配信されます。そのため、差し込みタグの利用をおすすめします。
登録後は通常のメール配信と同じように、テスト配信を行ってください。
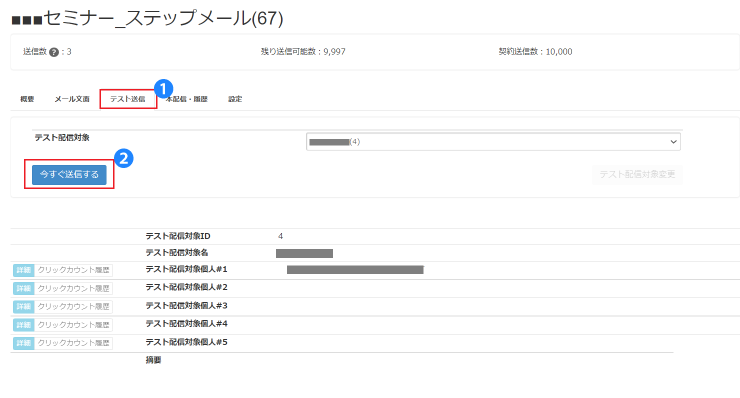
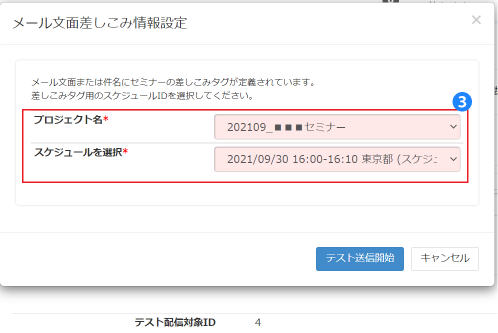
「テスト配信」タブへと移動して、テスト配信対象を変更します。
「今すぐ送信する」をクリックするとテスト配信が行われます。
受講票等、セミナーの開催日時等が差し込まれている場合は、メール文面差し込み情報設定が表示されます。テスト配信で確認したいプロジェクト名とスケジュールを選択してください。
配信先の確認・配信日時設定
ステップメールの本配信の前に、まず配信先が条件通りに抽出されているかを確認します。
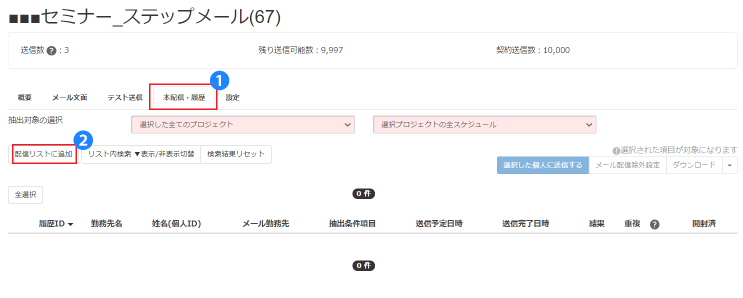
「本配信・履歴」タブの「配信リストに追加」をクリックすると、その時点で配信対象となる配信先が表示されます。表示されたデータが想定していたデータであるか、この時点で確認しておいてください。
次に、配信日時を設定します。
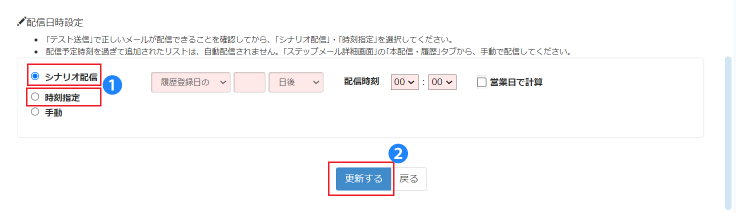
「設定」タブの一番下に配信日時設定があります。
シナリオ配信または時刻指定の設定を行ってください。
シナリオ配信…履歴登録日・開催日・開始日時の○日後・○時間後が設定できます。休日や祝日も含めた日付になるので、営業日で計算する場合は「営業日で計算」にチェックを入れておいてください。
時刻指定…○年○日○時に配信するという設定ができます。こちらは設定したら配信は一回きりになるので、リマインドメールなど何度も配信を行わないメールにおすすめします。
例えば、受講票を自動で配信したい場合は、シナリオ配信で履歴ができたら(申込みフォームに個人情報が登録されたら)一時間後に配信する、といったような設定をおすすめします。
配信日時を設定したら「更新」をクリックするのを忘れないようにしましょう。
まとめ
以上、ステップメールについてまとめてみました。
一度の設定でメールをスケジュール配信してくれるステップメール機能は、便利で活用範囲の広い機能です。
有効に活用することで、メール配信の脱手動化を目指しましょう!
投稿者プロフィール

- 中の人は複数人。インサイドセールス担当からデータ関連担当大臣まで、交代で執筆しています。News、マーケティング用語集等お役立ち情報をアップしていきます。
最新の投稿
 テレマーケティング2022-12-07【ABM実践ガイド】 ダイレクトアプローチを実現させる3つのポイント
テレマーケティング2022-12-07【ABM実践ガイド】 ダイレクトアプローチを実現させる3つのポイント テレマーケティング2022-11-21【ABM実践ガイド】ターゲットリスト作成方法
テレマーケティング2022-11-21【ABM実践ガイド】ターゲットリスト作成方法 News2022-10-31「Japan IT Week 秋」に出展しました!
News2022-10-31「Japan IT Week 秋」に出展しました! News2022-10-04「地方創生テレワーク推進Action宣言」を行いました
News2022-10-04「地方創生テレワーク推進Action宣言」を行いました